Вы здесь: Главная >> Java-учебник >> Инсталляция Java
Как выполнить инсталляцию Java
В этой главе мы научимся инсталлировать набор инструментальных средств Java Software Development Kit (SDK), а также компилировать и запускать на выполнение программы различных видов: консольные программы, графические приложения и апплеты. Мы будем использовать средства пакета SDK, набирая команды в окне оболочки. Однако многие программисты предпочитают удобство интегрированной среды разработки программ. Мы покажем читателю, как использовать широко распространенную интегрированную среду разработки программ для компиляции и выполнения программ, написанных на языке Java.
Изучать интегрированные среды разработки программ и пользоваться ими довольно легко, однако они долго загружаются и предъявляют высокие требования к ресурсам компьютера. В качестве компромисса можно использовать текстовый процессор, из которого вызывается компилятор и интерпретатор языка Java. В главе описано несколько таких текстовых редакторов. Овладев приемами, рассмотренными в этой главе, и выбрав инструмент для разработки программ, читатель может переходить к главе 3, где и начинается изучение языка программирования Java.
Инсталляция набора инструментальных средств Java Software Development Kit
Наиболее полная и современная версия пакета Java 2 Standart Edition (J2SE) предназначена для операционных систем SOLARIS, Linux и Windows. Существуют также разные версии языка Java для операционных систем Linux, OS/2, Macintosh и многих других платформ.
Читатель, работающий под управлением операционных систем Solaris, Linux или Windows, может загрузить пакет Java Software Development Kit с Web-страницы http://java.sun.com/j2se. Способы инсталляции на разных платформах отличаются друг от друга.
На момент написания этой книги инсталляционные пакеты были доступны на следующих Web-страницах:
http://java,sun.com/j2se/1.4/install-solaris.html
http://java.sun.com/12se/1.4/install-linux.html
http://java.sun.com/j2se/l.4/install-windows.html
От системы зависят только команды инсталляции и компиляции. Установив набор инструментальных средств, можно делать с ним все, что описано в этой книге. Независимость от операционной системы — основное преимущество языка Java.
При инсталляции пользователю по умолчанию предлагается использовать каталог j2sdkl 4, название которого повторяет название версии пакета JSDK. При желании можно изменить это имя на jdk. Однако если вы приверженец языка Java и коллекционируете разные версии пакета Java SDK, принимайте предложение по умолчанию. В этой книге мы предполагаем, что каталог называется jdk. Например, ссылаясь на каталог jdk/bin, мы имеем в виду каталог bin внутри каталога jdk. Заметим также, что для имен каталогов мы используем стиль операционной системы UNIX. При работе на платформе Windows нужно использовать обратную косую черту, например: с: \jdk\bin.
Задание путей к выполняемым файлам
После инсталляции пакета Java SDK вам нужно сделать еще один шаг: добавить имя каталога jdk/bin в список путей, по которым операционная система может найти выполняемые файлы. Этот шаг в разных системах выполняется по-разному.
• На платформе UNIX (включая операционные системы Solaris или Linux) процедура редактирования путей к выполняемым файлам зависит от используемой оболочки.
Если используется оболочка С (принимаемая на платформе Solaris по умолчанию), добавьте строку, приведенную ниже, в конец файла ~/ . cshrc:
set path=(/usr/local/jdk/bin $path)
Если вы используете оболочку Bourne Again (принимаемую по умолчанию на платформе Linux), добавьте строку, приведенную ниже, в конец файла -/.bashrc или ~/.bash_profile:
export PATH=/usr/local/jdk/bin:$PATH
Для других оболочек операционной системы UNIX нужно найти способ выполнить аналогичную процедуру.
• На платформе Windows 95/98 добавьте строку, приведенную ниже, в конец файлаAUTOEXEC.ВАТ:
SET FATH=c:\jdk\bin;%РАТН%Заметим, что вокруг знака нет никаких пробелов. Чтобы эта строка подействовала, нужно перезагрузить компьютер.
• На платформе Windows NT/2000 откройте панель управления, выберите пиктограмму System, а затем — вкладку Environment. Прокрутите на экране окно User Variables, пока не найдете переменную PATH. Добавьте имя каталога jdk/bin в начало списка, используя точку с запятой для того, чтобы отделить новый элемент списка от уже существующих, например:
c:\jdk\bin, остальное
Сохраните свои установки. Любое новое консольное окно, которое вы создадите, будет использовать правильный путь к выполняемым файлам.
Вот как можно проверить, правильно ли вы все сделали.
Откройте окно оболочки. Как вы это сделаете, зависит от операционной системы. Наберите следующую строку:
java –version
и нажмите клавишу <ENTER>.
На экране должно появиться следующее сообщение.
java version "1.4.0"
Java 2 Runtime Environment, Standard Edition
Java HotSpot (IM) Client VM
Если вместо этого сообщения появляется строка наподобие "ja.axommand not found", "Bad command or file name" или "The name specified is nor recognized as an internal or external command, operable program or batch file", нужно вернуться и еще раз проверить, правильно ли выполнена инсталляция.
Инсталляция библиотеки документации
Библиотечные файлы поставляются в пакете Java SDK в виде архива src.jar.
Вам следует распаковать этот файл, чтобы получить доступ к исходным текстам программ. Мы настоятельно рекомендуем вам сделать это. Выполните следующие инструкции.
1. Убедитесь, что пакет Java SDK установлен, а имя каталога jdk/bin находится в списке путей к выполняемым файлам.
2. Откройте командную оболочку.
3. Перейдите в каталог jdk (т.е. в каталог /usr/local/jdk или С : /jdk).
4. Выполните команду: jar xvf src.jar
Файл src.jar содержит исходные тексты всех открытых библиотек. Чтобы получить еще больше исходных текстов (для компилятора, виртуальной машины, машинозависимых методов и закрытых вспомогательных классов), зайдите на Web- страницу http:/ /www . sun . com/sof tware/cornmurii tys;ource/j ava.2
Документация содержится в отдельном архиве, который может иметь различные расширения (.zip . gz и . Z). Ее можно загрузить с Web-страницы http:/ /www . sun . com/docs
Выбирайте тот формат, который вам подходит. Если сомневаетесь, выбирайте формат .zip, поскольку такой файл можно распаковать с помощью программы jar, входящей в пакет Java SDK.
Если вы решили использовать программу jar, выполните следующие действия.
1. Убедитесь, что пакет Java SDK установлен правильно, а имя каталога jdk/bin находится в списке путей к выполняемым файлам.
2. Загрузите файл с расширением .zip, содержащий документацию, в каталог, содержащий подкаталог jdk (например, каталог /user/local или С: \). Этот файл называется j2sdkversion-doc . zip, где слово version может означать что-нибудь, вроде 1_4_0.
3. Откройте командную оболочку.
4. Зайдите в каталог, содержащий подкаталог jdk и архив с документацией.
5. Выполните следующую команду:
j2sdkversion-doc . zip
Здесь слово version означает соответствующий номер версии.
Установка примеров программ
Вам понадобятся примеры программ, приведенные в книге. Вы можете найти их на Web-странице http ://www. phptr. com. corejava.
Программы хранятся в архиве corejava.zip. Его нужно распаковать в отдельный каталог— мы рекомендуем назвать его CoreJavaBook. Для распаковки можно применять любую утилиту для работы с zip-файлами, либо использовать утилиту входящую в пакет Java SDK. Если вы решили использовать программу jar, выполните следующие действия.
1. Убедитесь, что пакет Java SDK установлен правильно, а имя каталога jdk/bin находится в списке путей к выполняемым файлам.
2. Создайте каталог CoreJavaBook
3. Скопируйте файл corejava.zip в этот каталог.
4. Откройте командную оболочку.
5. Зайдите в каталог CoreJavaBook.
6. Выполните следующую команду: jar xvf corejava.zip
Навигация по каталогам
Изучая язык Java, вероятно, вы захотите заглянуть в его исходные тексты программ. Кроме того, вам, без сомнения, придется интенсивно работать с библиотечной документацией. В табл. 2.1 показано дерево каталогов, относящихся к языку Java. Схема этих каталогов может измениться, если вы работаете в интегрированной среде разработки программ, а имя корневого каталога зависит от номера инсталлированной версии.
Таблица 2.1. Дерево каталогов, относящихся к языку Java.
jdk |
(имя может быть другим, например jdkl.4.0) |
|
docs |
Библиотечная документация в формате HTML (после рас |
|
bin |
Компилятор и другие инструментальные средства |
|
demo |
Демонстрационные программы |
|
include |
Файлы с машинозависимыми методами |
|
lib |
Библиотечные файлы |
|
src |
Разные подкаталоги с исходными текстами библиотечных программ (после распаковки файла src.jar) |
|
jre |
Файлы среды выполнения программ на языке Java |
Наиболее важными среди подкаталогов являются docs и src. Каталог docs содержит документацию о библиотеках языка Java в формате HTML. Их можно просматривать с помощью Web-броузера, например, броузера Netscape.
Установите в вашем броузере закладку на локальную версию файла docs/api/index.html. При изучении языка Java вам придется не раз ссылаться на эту страницу.
Каталог src содержит исходные тексты программ, находящихся в открытой части библиотек языка Java. Освоившись с языком, вы можете оказаться в ситуации, когда ни информация из Интернет, ни эта книга не помогут вам решить вашу проблему. В этом случае воспользуйтесь исходными кодами языка Java. По крайней мере, они гарантируют, что вы всегда сможете по исходным текстам понять, что именно делает та или иная библиотечная функция. Например, если вы интересуетесь, как работает класс System, загляните в файл src/java/lang/System.java.
Среда разработки программ
Если раньше вы программировали на языках Visual Basic или Visual C++, значит, вы уже знакомы со средой разработки, содержащей встроенный текстовый редактор, меню для компиляции и запуска программ, а также отладчик. Пакет Java SDK не имеет никаких средств, даже отдаленно напоминающих интегрированную среду разработки программ. Все команды выполняются путем их набора в окне оболочки. Мы рассказываем, как инсталлировать, а затем использовать пакет Java SDK, поскольку считаем, что полномасштабная среда разработки программ не обязательно облегчает процесс изучения языка Java — она может оказаться слишком сложной, скрывая некоторые важные детали, представляющие интерес для программиста.
Интегрированные среды разработки программ становятся все более неудобными для создания простых программ, поскольку они работают медленнее, требуют более мощных компьютеров и выполнения скучной процедуры установки переменных окружения для каждой вновь создаваемой программы. Интегрированные среды полезны, если вы разрабатываете большой проект, состоящий из многих файлов. Кроме того, в состав этих сред входит отладчик (debugger), крайне необходимый при разработке серьезных программ (отладчик, работающий в режиме командной строки, поставляемый в пакете Java SDK, крайне неудобно использовать).
Мы покажем, как работать с программой Sun ONE Studio Community Edition, представляющей собой свободно распространяемую среду разработки, которая сама написана на языке Java. (Пока в дело не вмешались энтузиасты из отдела маркетинга компании Sun, эта программа называлась Forte.) Разумеется, если у вас уже есть среда разработки программ, например, JBuilder, Kawa, CodeWarrior или Cafe, поддерживающая новую версию языка Java, вы можете смело использовать ее вместе с этой книгой.
Для простых программ удобно использовать нечто среднее между работой в режиме командной строки и интегрированной средой разработки, а именно: текстовый редактор, интегрированный с пакетом Java SDK. На платформе Linux предпочтительнее использовать текстовый редактор Emacs.
Под управлением операционной системы Windows удобна программа TextPad — прекрасный, свободно распространяемый редактор программ для среды Windows, хорошо интегрированный с языком Java. Подобными свойствами обладают и многие другие текстовые редакторы. Используя текстовый редактор, интегрированный с пакетом Java SDK, можно легко и быстро создавать программы на языке Java. Большинство программ, приведенных в этой книге, разработаны именно так. Поскольку компилировать и выполнять программы можно, не выходя из текстового редактора, фактически он образовывает интегрированную среду, используемую на протяжении всей книги.
Итак, у вас есть три возможных варианта выбора.
1. Использовать набор инструментальных средств Java SDK вместе со своим любимым текстовым редактором. Компиляция и запуск программы на выполнение в этом случае производится в режиме командной строки.
2. Использовать набор Java SDK и текстовый редактор, интегрированный вместе с этим пакетом. Эту и многие другие возможности предоставляют программы TextPad и Emacs. В этом случае компиляция и запуск на выполнение программ производятся внутри редактора.
3. Использовать интегрированную среду разработки программ, например, свободно распространяемую программу Sun ONE Studio Community Edition или
одну из многих других как бесплатных, так и коммерческих сред.
Использование инструментов в режиме командной строки
Есть два способа компиляции и запуска на выполнение программ, написанных на языке Java: из командной строки или из другой программы, например, интегрированной среды разработки или текстового редактора.
Откройте окно оболочки.
Перейдите в каталог CoreJavaBook/vich2/Welcome.
Затем введите несколько команд:
javac Wеlсome.javа
java.Welcome
На экране должно появиться сообщение, показанное на рис. 2.1.
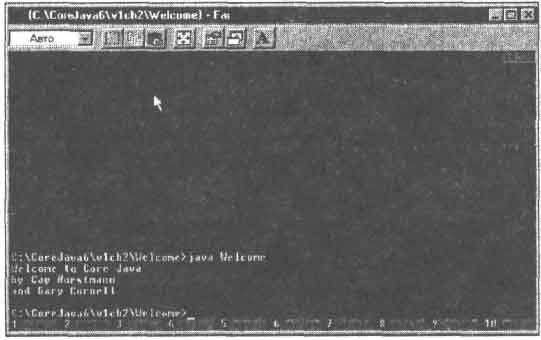
Рис. 2.1 Компиляция и выполнение программы Welcome.java
Примите наши поздравления! Вы только что скомпилировали и выполнили свою первую программу на языке Java.
Что же произошло?
Программа javaс — это компилятор языка Java. Она скомпилировала файл Welcome.java в файл Welcome.class.
Программа java — это интерпретатор языка Java. Он интерпретирует байт-коды, которые компилятор поместил в файле с расширением .class.
Программа Welcome чрезвычайно проста. Она просто выводит сообщение на экран. Можете посмотреть на текст этой программы, представленный в листинге 2.1.
Листинг 2.1 Программа Welcome.java
1. public class Welcome
2. {
3. public static void main(String[] args)
4 . {
5. String[] greeting = new String [3];
6. greeting[0] = "Welcome to Core Java";
7. greeting[l] = "ky Cay Hortsmann";
8. greeting[2] = "and Gary Cornell";
9.
10. for (int i = 0; i < greeting.length; i++)
11. System.out.println(greeting[i]);
12. }
13. }
Возможные ошибки
В эпоху визуальных сред разработки программ многие программисты не знают методов работы в режиме командной строки. По этой причине они могут сделать много ошибок и получить неверные результаты.
Обратите внимание на следующие моменты.
1. Если вы набираете программу вручную, внимательно следите за употреблением прописных и строчных букв. В частности, имя класса— Welcome, а не welcome или WELCOME.
2. Компилятор требует, чтобы файл назывался Welcome.java. Интерпретатору нужно, чтобы класс назывался Welcome, без расширения .javа или .class.
3. Если вы получили сообщение "Bad command or file name" или "javacxommand not found", вернитесь назад и вновь проверьте, правильно ли выполнена инсталляция, в частности, верно ли указаны пути к выполняемым файлам.4. Если компилятор javac выдал сообщение “cannot read: Welcome.java”, нужно проверить, находится ли файл в соответствующем каталоге.
При работе под управлением операционной системы UNIX проверьте, правильно ли использованы прописные буквы в имени файла Welcome.java.
При работе в среде Windows используйте команду dir, а не графические средства. Некоторые текстовые редакторы (в частности, Notepad) сохраняют текст в файлах с расширением .txt. Если вы используете эту программу для редактирования файла Welcome.java, она сохранит его под именем Welcome.java.txt. По умолчанию в среде Windows программа Explorer скрывает расширение .txt, поскольку такой тип является “неопределенным”. В этом случае нужно переименовать файл, пользуясь командой ren.5. Если компилятор java выдал сообщение об ошибке java.lang.NoClass-DefFoundError, внимательно проверьте имя соответствующего файла. Если компилятор недоволен именем welcome (в котором буква w является строчной), повторно выполните команду java Welcome, теперь с прописной буквой W. В языке Java регистр буквы имеет очень большое значение. Если интерпретатор выдает сообщение об ошибке Welcome/java, значит, вы случайно ввели команду java Welcome.java. Повторите команду java Welcome.
6. Если интерпретатор недоволен именем Welcome, значит, у вас неверно установлены пути к классам. Вам следует либо удалить текущие настройки переменных окружения, либо добавить текущий каталог (обозначенный точкой) в множество путей к классам.
7. Если в вашей программе слишком много ошибок, то все сообщения о них мелькают на экране очень быстро. Интерпретатор java выводит сообщения об ошибках в стандартный поток, который позволяет просматривать список ошибок, занимающий больше одного экрана.
При работе на платформах UNIX или Windows NT/2000/XP это не представляет большой сложности. Чтобы перенаправить сообщения об ошибках в файл, достаточно применить оператор 2>:
javac MyProg.java 2> errors.txtПри работе под управлением операционной системы Windows 95 невозможно перенаправить сообщения об ошибках в стандартный поток ошибок, находясь в режиме командной строки. Вы можете загрузить программу errout с Web страницы http://www.horstmann.com/corejava/faq.html и выполнить команду
errout javac Myprog.java > errors.txt
Вы можете найти превосходное учебное пособие, которое гораздо подробнее описывает ловушки, в которые могут попасть новички, на Web-странице
http://java.sun.com.docs/books/tutorial/getStarted/cupojava
Использование интегрированной среды разработки программ
В этом разделе мы покажем, как скомпилировать программу в интегрированной среде Sun ONE Studio Community Edition, которая свободно распространяется компанией Sun Microsystems. Вы можете загрузить ее с Web.страницы http://www.sun.com/software/sundev/jde.
Программа Sun ONE Studio написана на языке Java и должна работать на любой платформе, в которой есть среды выполнения программ, написанных на языке Java 2. Существуют версии этой среды разработки, специально предназначенные для операционных систем Soilaris, Linux и Windows. Открытый код этой программы можно также загрузить с Web.страницы http://netbeans.org.
После запуска программы Sun ONE Studio на экране появляются разнообразные панели инструментов и окна (рис. 2.2).
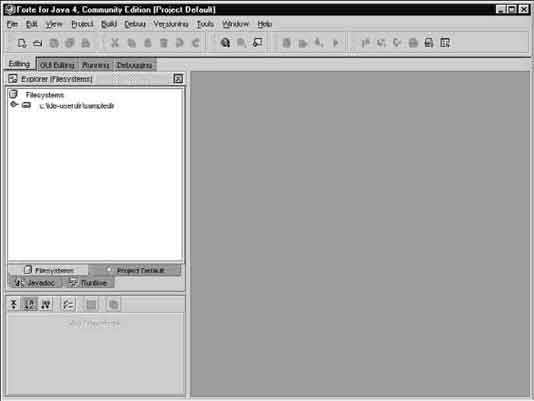
Рис. 2.2. Запуск среды Sun ONE Studio
Выберите в меню опцию File -> Open File, а затем загрузите файл CoreJavaBook/v1ch2/Welcome/Welcome.java. Вас спросят, должен ли этот файл принадлежать “стандартному пакету” (“default package”). Щелкните на кнопке “Accept”.
Теперь посмотрите на окно с текстом программы (рис. 2.3).
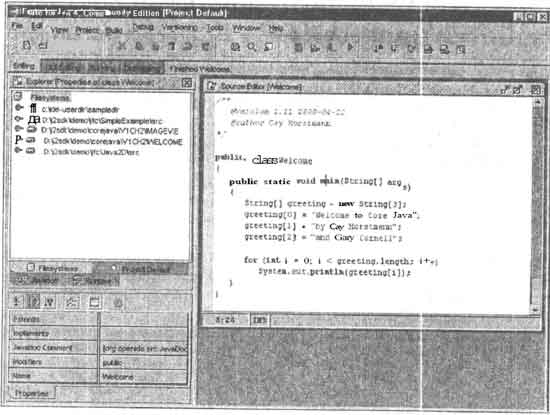
Рис. 2.З. Окно текстового редактора среды Sun ONh Studio
Выберите в меню опцию Build -> Compile. Теперь ваша программа скомпилирована. Если компиляция прошла успешно, выберите в меню опцию Build -> Execute.
Окно редактора исчезнет, а вместо него в нижней половине экрана появится окно вывода, в котором отображаются результаты работы программы (рис. 2.4).
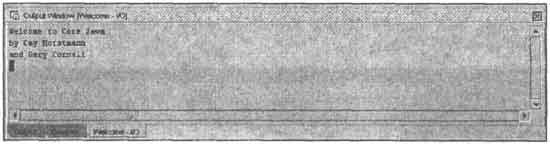
Рис 2.4. Окно вывода в среде Sun ONE Studio
Чтобы вернуться в окно редактора после того, как выполнение программы завершится, щелкните на закладке "Editing", расположенной в верхней части экрана.
Расположение сообщений об ошибках компиляции
Предполагается, что эта программа не содержит никаких опечаток или ошибок. (В конце концов, она состоит всего лишь из нескольких строк.) И все же, допустим, что вы случайно внесли в нее опечатку (или даже ошибку). Попробуйте сделать это— повредите наш файл, например, заменив идентификатор String, как показано ниже:
string greeting = new String[3];
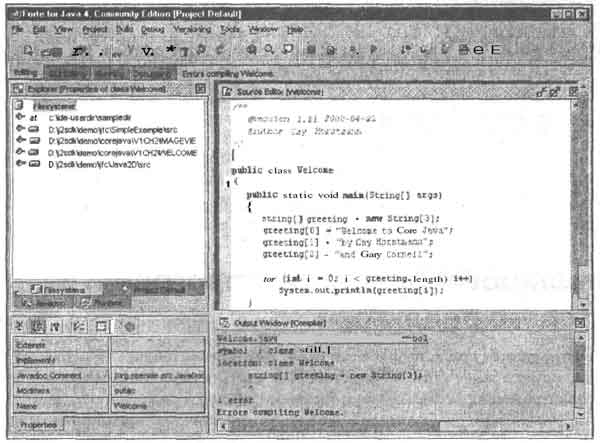
Рис. 2.5. Сообщения об ошибках в среде Sun ONE Studio
Теперь попробуйте скомпилировать эту программу снова. Вы получите в ответ сообщения об ошибках (см. рис. 2.5). Первое из этих сообщений ссылается на неизвестный тип string. Просто щелкните мышью на сообщении об ошибке. Курсор переместится на соответствующую строку в окне редактора, и вы сможете исправить свою ошибку.
Чтобы выполнить новую программу, выберите в пункте Template опцию File -> New. В открывшемся диалоговом окне, щелкнув мышью на пиктограмме, откройте "дверной замок" под именем Classes. Затем выберите пункт Empty и щелкните на кнопке Next (рис. 2.6).
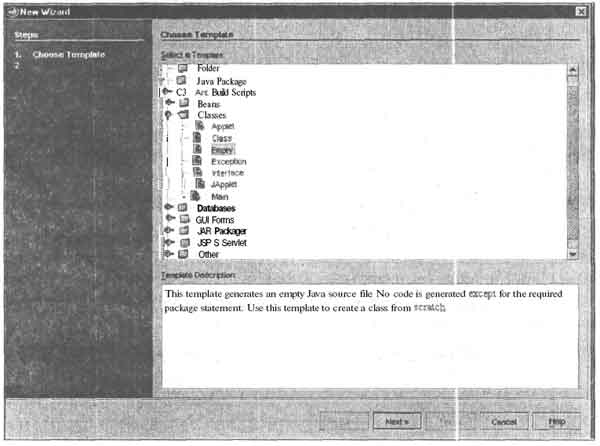
Рис. 2.6. Выполнение новой программы в среде Sun ONE Studio
Вас спросят, хотите ли вы добавить данный файл в текущий проект. Пока вы не перейдете к серьезным проектам, можете смело выбирать либо Yes, либо No. Теперь вы готовы к редактированию, компиляции и выполнению нового файла.
Сергей Владимирцев
26.01.2011