Вы здесь: Главная >> Java-самоучитель >> Знакомимся с JBuilder
Знакомимся с JBuilder
Знакомство с JBuilder 2005
Первый запуск
Познакомимся теперь с редактором программ Borland JBuilder 2005. Это весьма мощный редактор, рассчитанный на создание очень больших и сложных программ.
В этой книге описывается редактор программ Borland JBuilder Enterprise последней версии 2005, выпущенной во второй половине 2004 года. Однако все примеры программ успешно работают и в более ранних версиях (скажем, 7, 8 или 9).
Чтобы зайти в Borland JBuilder 2005, необходимо выбрать на панели задач Windows команду Пуск > Программы > Borland JBuilder 2005 > BorIand JBuilder 2005 Enterprise. Откроется примерно такое окно (рис: 7.1).
Рис. 7.1. Первый запуск BorIand JBuilder 2005.
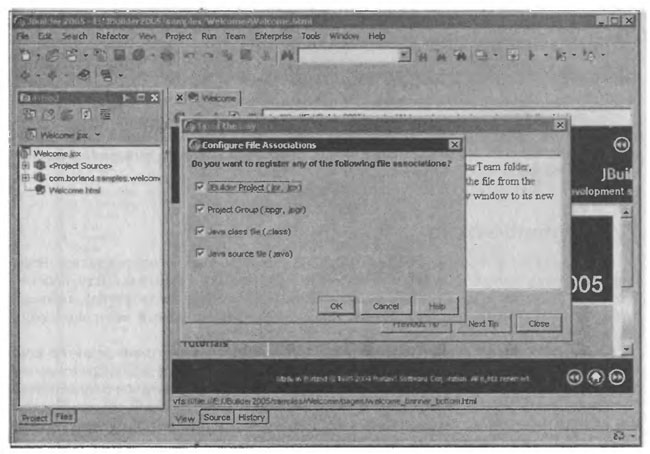
Познакомимся с компонентами окна этого редактора программ. (рис. 7.2.)
Рис. 7.2. Интегрированная среда обработки Borland JBuilder 2005
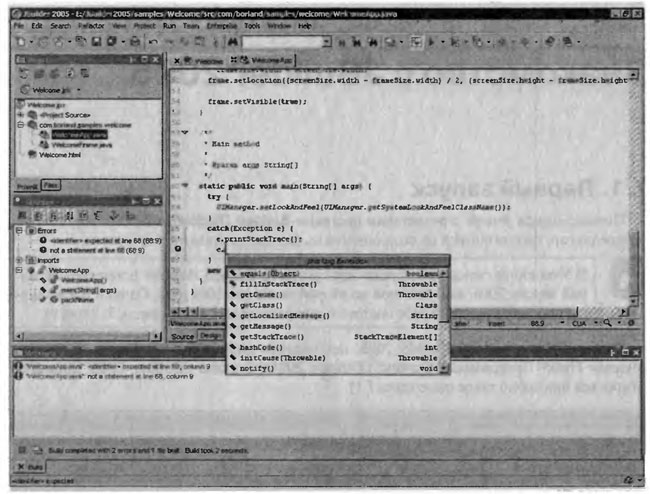
В этом окне имеются: строка меню, панель инструментов, окно Project в левом верхнем углу, окно структуры (ниже окна Project), справа окно Content, внизу окно сообщений — Messages, строка состояния.
Окно IDE JBuilder 2005 называется AppBrowser.
Главное окно
Главным окном я буду называть окно Content. Это окно состоит из трех частей. Верхняя часть окна содержит вкладки, которые показывают все открытые части проекта. В средней части располагается либо текстовый редактор, либо окно дизайнера, либо еще что-нибудь. Что именно там располагается, зависит от вкладок нижней части окна, которых всего 6: Source, Design, Bean, UML, Doc, History.
Вкладка Source позволяет отображать в средней части этого окна редактор кода (режим редактора кода). Вкладка Design позволяет перейти в режим дизайнера (окно дизайнера). Вкладка Bean переводит окно в режим специального редактора BeansExpress JavaBean. Вкладка UML позволяет нам визуально просмотреть данный объект. Последняя вкладка не очень давно появилась в Jbuilder, но, между прочим, это очень удобная "вещь".
Например, щелкните на вкладке с названием файла WelcomeApp. java в окне проекта. В окне отобразятся надклассы данного класса, а также все его методы и переменные. Если щелкнуть дважды на названии метода в этом окне (например, main), произойдет перемещение в раздел текстового файла, содержащий данный метод. Вкладка Doc позволяет нам перейти в состояние просмотра документации по классам проекта. Вкладка History позволяет узнать авторов и время изменений файлов проекта.
Окно редактора кода
Рассмотрим более подробно работу и настройку окна редактора кода (вкладка Source). В этом окне, как уже было сказано ранее, отображается текст программ. Это довольно мощный редактор, обладающий такими возможностями, как: контекстные подсказки для ввода имен переменных, методов, классов и др.; отображение списка параметров вводимого метода; перемещение по коду модуля с использованием окна структуры и цветовое отображение кода.
Основные приемы работы.
• Раскрывающуюся подсказку для ввода имени переменной можно вызвать, например, набрав первые несколько символов имени и нажав комбинацию клавиш <Ctrl+Space>.
• Для автоматического открытия на отдельной странице окна Connect объявления некого модификатора необходимо установить курсор в окне редактора кода на имени модификатора и нажать комбинацию клавиш <Ctrl+Enter>. Скажем, если курсор установить на переменной, мы сможем перейти к объявлению данной переменной.
• Для отображения параметров вводимого метода следует нажать комбинацию клавиш <Ctrl+Shift+Space>, когда курсор находится внутри круглых скобок.
• Для просмотра списка всех классов в окне Classlnsight, содержащих данное слово, необходимо нажать комбинацию клавиш <Ctrl+Alt+Space>, установив курсор на это слово.
• Для вставки шаблона кода следует нажать комбинацию клавиш <Ctrl+J>.
• Можно разбить окно редактора программ на части — горизонтально и (или) вертикально. Для этого нужно выбрать команды контекстного меню View > SpIit Horizontally и View > Split Vertically.
Сергей Владимирцев
24.02.2011